If like mine, your PC is getting slower and slower, there are a number of things you can do to speed it up. You will be surprised how much faster your computer gets after these steps, you won’t need to buy a new one. In addition to
following the tips below, it’s a good idea to buy a trusted all-in-one PC optimizer. I would recommend FixCleaner, 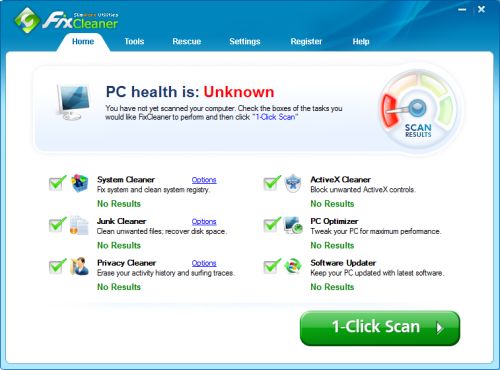 a Microsoft Certified all-in-one tool which optimizes your computer and hugely improves speed through a number of tasks, including:
a Microsoft Certified all-in-one tool which optimizes your computer and hugely improves speed through a number of tasks, including:- cleaning the registry
- removing errors
- deleting junk files
- downloading critical updates
- improving browser speed
Please refer to the FixCleaner website at www.fixcleaner.com to see the full list of features. By using a PC maintenance program such as FixCleaner, you can save a load of money from buying a new computer.
Here is what you can do yourself to improve your Windows XP’s performance:
Step 1 : Remove unused software
You probably don’t use half the programs you have installed over time. Removing the ones you don’t need anymore can significantly speed up your Windows XP computer. To remove software:
- Go to the Control Panel (Start -> Control Panel) and select Add Or Remove Programs. It may take a while for the list to load if you have many programs installed.
- Going through the whole list, select programs you rarely use and uninstall them, one by one.
- Restart your computer to see the changes.
Step 2: Use Less Graphics
Do you really need a wallpaper and the fancy animations when opening or closing windows? Disabling animations can increase the speed at which your computer opens and closes windows. To disable window animations:
- In Control Panel, go to System and select the Advanced tab. Click the Performance Settings tab.
- In the Visual Effects window, disable all the animations in the box, or simply select “Adjust for best performance” as shown on the screenshot on the right. Press Apply.
In the same Performance Options window, choose the Advanced tab, and press the Change button in the Virtual Memory area. From there you can change the size of your paging file – a file on your hard drive that acts as RAM. By increasing the size of your paging file, you can significantly increase speed, but be warned! Using your hard drive as RAM can cause damage to it, so it’s a good idea to buy a better RAM instead.
Step 3: Clean your Registry
You should regularly clean your Windows XP’s Registry to remove old errors that can clog up the registry. To properly clean the Registry, you need a reliable Registry Cleaner software. There are some free ones out there, but I would not be too comfortable with using them. Instead, buy a trusted registry cleaner program so for a little bit of extra cash, you can feel safe. I would recommend FixCleaner, which in addition to cleaning your registry does a number of other things to significantly speed up your Windows XP.
Step 4: Stop unwanted Startup programs
By disabling programs that are set to automatically open when the computer starts, you can greatly speed up your startup process – the time between turning on the computer and being able to fully use it.
Here’s how to disable Startup programs:
- Click Run in your Start menu, type msconfig into the box and press enter.
- Select the Startup tab.
- Go through the list, disabling programs you don’t need by un-ticking the box left of them. Only disable programs you are sure you do not need, and I recommend not touching the ones in the WINDOWS directory.
Step 5: Clean up your hard drive
Performing a disk cleanup can free some hard drive space and also speed up your computer. To use the disk cleanup tool:
- Go to Start -> Run and type cleanmgr.exe. Press Enter.
- It will probably take a while, especially if you have never used this tool before.
Step 6: Defragment your hard drives
Defragmenting your drives can make a big difference in your computer’s speed. Defragmenting places files physically closer on the hard drive, making it easier and faster for the hard drive to read these files and write new ones. It is a good idea to defragment your hard drive regularily, so it alway stays optimal. I posted a tutorial for an automatic defragment link
There are also a number of commercial defragment programs available, which are more powerful than the Windows tool and come with a wide variety of features. If you don’t want to spend any money on this, I would recommend Auslogics Disk Defrag, which is a great, free tool.
Here’s how to defragment your hard drives using the built-in Windows tool:

- In My Computer, right click on a drive you want to defragment.
- Click Tools and select Defragment
- Click the Analyse button first, which will analyse your hard drive and see how fragmented it is.
- Once the report is finished and the system finds it necessary to perform a defragmentation, press defrag. This will take a very long time, but you have to be patient.
Step 7: Use a PC optimization tool to do the rest
There are a hundreds of other ways to improve your computer’s speed and performance but it is impossible to list all of them here or go through them manually. To fix them, you can either purchase a separate tool for each one, which will end up costing you a fortune, or buy an All-In-One optimization program that will do all the dirty work and fix errors behind the scenes for you. Going through all the steps mentioned above will definitely speed up your Windows XP, but running a professional tool even after following these manual steps will increase performance even further.
 This is why I recommend that you purchase a trusted, reliable solution to fix computer problems for you. I recommend using FixCleaner, because it will fix all of the problems that you can’t manually, and save time on many by fixing them automatically.
This is why I recommend that you purchase a trusted, reliable solution to fix computer problems for you. I recommend using FixCleaner, because it will fix all of the problems that you can’t manually, and save time on many by fixing them automatically.FixCleaner has a clean, easy to use interface that lets you fix your PC’s problems even if you did not understand any of the procedures above. Unlike most other tools, FixCleaner is Microsoft Certified, which means that Microsoft has approved the software and that it is safe and reliable. You can download a free tool that will check your computer and produce a report on how much it can be optimized.

0 comments:
Post a Comment